Geforce Experience可以卸载吗? , Geforce Experience可以卸载吗?
1.卸载NVIDIA GeForce Experience:在Windows中,打开“控制面板”。选择“程序和功能”或“应用程序和功能”。在列表中找到“NVIDIA GeForce Experience”,选择它,然后点击“卸载”。2.卸载NVIDIA 图形驱动程序:在“设备管理器”中找到“显示适配器”下的NVIDIA显卡。右键点击显卡名称,选择“卸载设备”。
3、这个软件比较小,很快就能卸载成功!4、使用360软件管家卸载程序的时候会卸载的比较干净,很多注册的信息和文件也会一并删除!5、卸载成功之后会出现下图中的提示信息,此时这个程序就被卸载了!直接关闭这个界面即可!6、卸载了软件之后还有一些系统中的注册表是没有清理掉的,我们可以在卸载了软件之后
Geforce Experience可以卸载**。作为NVIDIA显卡的一个配套软件,Geforce Experience主要用于优化游戏设置和分享游戏体验。然而,如果用户不再需要这些功能,或者想要减少系统资源占用,可以选择卸载它。卸载Geforce Experience的方法相对简单,用户可以通过Windows的控制面板找到“程序和功能”选项,然后在程序列表中找到
Geforce Experience可以卸载。Geforce Experience是NVIDIA推出的一款显卡辅助软件,它提供了游戏优化、驱动程序更新、游戏录制与分享等功能。然而,对于一些用户来说,这些功能可能并不是必需的,或者他们可能更喜欢使用其他第三方软件来实现类似的功能。因此,Geforce Experience是可以被卸载的。卸载Geforce Experience
首先,它能够帮助用户及时更新显卡驱动程序,确保用户在使用过程中获得最佳性能和稳定性。在获取新驱动程序后,用户完全可以选择卸载GeForce Experience,这一操作不会影响到电脑的整体运行。其次,GeForce Experience还能根据用户所拥有的显卡,自动调整优化游戏设置,提升游戏体验。然而,即便在卸载了此软件后,用
“Geforce Experience”是NVIDA推出的一个游戏组件程序,它最主要的功能就是可以自动优化游戏,加快游戏的载入游戏和执行效率,如果你用不到它的话是可以卸载的。“Geforce Experience”支持优化的游戏数量有限,实际上大多数游戏它都优化不了,或者即使优化了,优化的效果也并不好。因此很多游戏达人都是不屑
Geforce Experience可以卸载吗?
多的不说了,在NVIDIA控制面板的3D设置,看到程序设置没,选了,然后选要删除的程序(的设置),右边有删除,删除了就成,删除了就不是单独设置了,成为集体(全局)设置在控制了。
1、4在工具栏中点击“桌面”,通过勾选或取消“添加桌面上下文菜单”即可达到目的Win10系统中Nvidia控制面板卸载的方法就给大家详细介绍到这里了你不需要Nvidia控制面板这个选项的,可以卸载啊如不知道怎么卸载可以参考上述。2、1打开360软件管家,找到NVIDIA GEFORCE EXPERIENCE212,点击“卸载”2弹出下边一个
打开电脑上的NVIDIA GeForce Experience软件。在软件界面中,点击右上角的“设置”按钮。在设置界面中,选择“控制面板”选项。此时,就可以打开NVIDIA GeForce Experience控制面板了。在控制面板中,用户可以查看显卡的状态、温度、显存使用情况等信息,还可以对显卡进行超频、调整风扇转速等操作。此外,控制面板
通过控制面板卸载:1. 打开电脑的“控制面板”。2. 在控制面板中,选择“程序”或“卸载程序”选项。3. 在程序列表中找到“NVIDIA GeForce Experience”,右键点击选择“卸载”或“删除”。4. 按照提示完成卸载过程。使用专用卸载工具:除了控制面板外,还可以从NVIDIA官方网站或其他可信赖的下载源下载专用
1. 在控制面板中,找到“程序”或“程序和功能”选项。2. 在程序列表中找到NVIDIA GeForce Experience,并选中它。3. 点击“卸载”或“更改”选项,开始卸载过程。三、移除相关组件 1. 卸载主程序后,需要删除相关的组件和注册表项。2. 可以使用系统自带的“磁盘清理”工具清理注册表和残留文件。3.
1. 在程序列表中找到NVIDIA GeForce Experience。2. 点击右键,选择“卸载”或“删除”选项。四、使用NVIDIA自带工具卸载 1. 访问NVIDIA官方网站,下载并安装最新的GeForce Experience驱动程序。2. 安装完成后,运行NVIDIA控制面板,选择“应用程序”菜单。3. 在应用程序列表中,找到GeForce Experience并选择卸
nvidia geforce experience怎么卸载?
Geforce Experience可以卸载**。作为NVIDIA显卡的一个配套软件,Geforce Experience主要用于优化游戏设置和分享游戏体验。然而,如果用户不再需要这些功能,或者想要减少系统资源占用,可以选择卸载它。卸载Geforce Experience的方法相对简单,用户可以通过Windows的控制面板找到“程序和功能”选项,然后在程序列表中找到
Geforce Experience可以卸载。Geforce Experience是NVIDIA推出的一款显卡辅助软件,它提供了游戏优化、驱动程序更新、游戏录制与分享等功能。然而,对于一些用户来说,这些功能可能并不是必需的,或者他们可能更喜欢使用其他第三方软件来实现类似的功能。因此,Geforce Experience是可以被卸载的。卸载Geforce Experience
首先,它能够帮助用户及时更新显卡驱动程序,确保用户在使用过程中获得最佳性能和稳定性。在获取新驱动程序后,用户完全可以选择卸载GeForce Experience,这一操作不会影响到电脑的整体运行。其次,GeForce Experience还能根据用户所拥有的显卡,自动调整优化游戏设置,提升游戏体验。然而,即便在卸载了此软件后,用
“Geforce Experience”是NVIDA推出的一个游戏组件程序,它最主要的功能就是可以自动优化游戏,加快游戏的载入游戏和执行效率,如果你用不到它的话是可以卸载的。“Geforce Experience”支持优化的游戏数量有限,实际上大多数游戏它都优化不了,或者即使优化了,优化的效果也并不好。因此很多游戏达人都是不屑
Geforce Experience可以卸载吗?
点击开始按钮 点击设置 点击应用 浏览计算机上安装的程序列表,找到并右键单击NVIDIA GeForce Experience列表。点击卸载 按照屏幕上的说明浏览卸载实用程序,该程序将从计算机上卸载。
如果你用不到它的话是可以卸载的。“Geforce Experience”支持优化的游戏数量有限,实际上大多数游戏它都优化不了,或者即使优化了,优化的效果也并不好。因此很多游戏达人都是不屑于安装这个程序的,因为这些人他们自己懂得如果优化游戏,根本不需要“Geforce Experience”来插手。
2、1打开360软件管家,找到NVIDIA GEFORCE EXPERIENCE212,点击“卸载”2弹出下边一个窗口,需要等待几十秒3单击卸载4电脑开始了卸载过程5出现如下窗口时,卸载完成,点击关闭6点击强力清扫7点击删除。3、可以卸载,但是有影响,NVIDIA是显卡的驱动程序,卸载了显卡就没有驱动了nVIDIA全称为nVIDIACorporation,
1、打开软件管家,点击软件卸载,找到并选择NVIDIA GEFORCE EXPERIENCE2.12,然后点击卸载。2、弹出下边一个窗口,需要等待几十秒。3、点击卸载,电脑开始进行卸载,当出现如下图窗口时,说明已经完成卸载,点击关闭。4、此时还没彻底删除,在注册表的一些垃圾文件需要用360删除一下,点击强力清扫。5、在打
打开电脑上的NVIDIA GeForce Experience软件。在软件界面中,点击右上角的“设置”按钮。在设置界面中,选择“控制面板”选项。此时,就可以打开NVIDIA GeForce Experience控制面板了。在控制面板中,用户可以查看显卡的状态、温度、显存使用情况等信息,还可以对显卡进行超频、调整风扇转速等操作。此外,控制面板
1. 打开“控制面板”:点击Windows开始菜单,然后选择“控制面板”。2. 进入“程序和功能”:在控制面板中,找到并点击“程序和功能”或“卸载程序”。3. 找到NVIDIA GeForce Experience:在程序列表中找到“NVIDIA GeForce Experience”,点击它。4. 卸载程序:点击“卸载”或“更改/卸载”,然后按照提示
通过控制面板卸载:1. 打开电脑的“控制面板”。2. 在控制面板中,选择“程序”或“卸载程序”选项。3. 在程序列表中找到“NVIDIA GeForce Experience”,右键点击选择“卸载”或“删除”。4. 按照提示完成卸载过程。使用专用卸载工具:除了控制面板外,还可以从NVIDIA官方网站或其他可信赖的下载源下载专用
NVIDIA GeForce Experience 怎么卸载
1、打开电脑中的360软件管家,然后在软件卸载界面中找到这个刚刚安装的软件,找到之后先将它卸载。 2、在卸载的时候会弹出下图中的卸载提示界面,耐心等待即可! 3、这个软件比较小,很快就能卸载成功! 4、使用360软件管家卸载程序的时候会卸载的比较干净,很多注册的信息和文件也会一并删除! 5、卸载成功之后会出现下图中的提示信息,此时这个程序就被卸载了!直接关闭这个界面即可! 6、卸载了软件之后还有一些系统中的注册表是没有清理掉的,我们可以在卸载了软件之后使用360的强力清扫功能将它遗留在电脑中的文件删除! 7、在删除的时候将“安装文件”一栏勾选上,这样关于这个软件的全部文件就都会被卸载掉了! 完成以上的卸载步骤之后我们就可以将这个程序彻底的从电脑中卸载掉了。1、开启开始。单击屏幕左下角的Windows徽标。键入notepad到开始。这将在计算机上搜索“记事本”应用程序。2、单击记事本,就是“开始”窗口顶部的蓝白色笔记本形状的图标。3、输入EXE的程序代码。一次输入一行代码,如果已经在计算机上的其他位置键入了代码,则将其复制并粘贴到记事本文档中。4、单击文件。此选项在记事本窗口的左上角。这样做会提示一个下拉菜单。5、点击另存为,单击“另存为类型”下拉框。就会在窗口底部出现。单击所有文件。在下拉框中。输入EXE文件的名称。在“文件名”文本框中,输入名称,然后输入。exe。这会将文件另存为EXE。6、最后选择一个保存位置。点击保存即可。【摘要】 求助NVIDIA GeForce Experience 添加的游戏 如何删除【提问】 1、游戏扫描目录中可以把这个游戏的目录清除的。 2、如果清除了还是在扫游戏仍是有显示,可以把exe执行文件改个名字就行了。【回答】 怎么改exe执行文件【提问】 1、开启开始。单击屏幕左下角的Windows徽标。键入notepad到开始。这将在计算机上搜索“记事本”应用程序。 2、单击记事本,就是“开始”窗口顶部的蓝白色笔记本形状的图标。 3、输入EXE的程序代码。一次输入一行代码,如果已经在计算机上的其他位置键入了代码,则将其复制并粘贴到记事本文档中。 4、单击文件。此选项在记事本窗口的左上角。这样做会提示一个下拉菜单。 5、点击另存为,单击“另存为类型”下拉框。就会在窗口底部出现。单击所有文件。在下拉框中。输入EXE文件的名称。在“文件名”文本框中,输入名称,然后输入。exe。这会将文件另存为EXE。 6、最后选择一个保存位置。点击保存即可。【回答】 看不懂【提问】 【回答】
1、打开电脑中的360软件管家,然后在软件卸载界面中找到这个刚刚安装的软件,找到之后先将它卸载。 2、在卸载的时候会弹出下图中的卸载提示界面,耐心等待即可! 3、这个软件比较小,很快就能卸载成功! 4、使用360软件管家卸载程序的时候会卸载的比较干净,很多注册的信息和文件也会一并删除! 5、卸载成功之后会出现下图中的提示信息,此时这个程序就被卸载了!直接关闭这个界面即可! 6、卸载了软件之后还有一些系统中的注册表是没有清理掉的,我们可以在卸载了软件之后使用360的强力清扫功能将它遗留在电脑中的文件删除! 7、在删除的时候将“安装文件”一栏勾选上,这样关于这个软件的全部文件就都会被卸载掉了! 完成以上的卸载步骤之后我们就可以将这个程序彻底的从电脑中卸载掉了。
C盘下的NVIDIACorporation是安装显卡驱动是解压出来的驱动文件,可以删除。 在电脑安装显卡驱动时,会将下载下来的显卡驱动压缩包进行解压,然后再进行显卡驱动安装,C盘下的NVIDIACorporation即是显卡驱动的解压文件。 电脑在显卡驱动安装完成后,解压文件对于系统没有影响,删除后也不会对系统产生不良的影响。 可以将该显卡驱动文件进行复制,然后保存到其他电脑分区,在重做驱动时,直接在显卡驱动所在分区中直接安装即可,在重装显卡驱动时,需要先对显卡驱动进行卸载,再安装新的显卡驱动。 扩展资料 NVIDIA显卡设置及各项功能介绍 1、“一致纹理锁定”,此选项为“使用硬件”; 2、“三重缓冲”,开启垂直同步后有效。一般建议“Off”; 3、“各向异性过滤”,可以显著提高游戏的图像质量,可以根据显卡级别选择多个。推荐低端显卡4X,中端显卡8X,高端显卡16X; 4、“垂直同步”,此选项可以消除图像的“水平移动”,但对硬件要求较高,一般建议“强制关闭”; 5、“多显示器/混合GPU加速”,此选项仅在使用多个显示设备时有效,一般保持默认的“多显示器性能模式”; 6、“平滑-模式”,此选项是选择是否在驱动程序中强制控制游戏反走样,如果游戏本身有AA选项,可以选择“应用控制”;如果你想强制设置驱动程序,选择“替换任何应用程序设置”; 7、“平滑处理-灰度校正”,此选项可使AA效果更好,性能下降很小,一般建议“开”; 8、“平滑-设置”,只有选择“替换任何应用程序设置”后才能进行调整。2X、4X、8XQ、16XQ为MS采样,8X、16X为CS采样;其中,MS采样性能下降较多,CS采样性能得到均衡。此选项根据显卡的性能自行选择; 9、“平滑-透明”,此选项是设置透明反走样模式,透明反走样模式可实现无边AA,效果更好;多次采样性能较高,画面质量稍弱,超采样性能较低,画面质量较好,请根据游戏画面要求进行选择; 10、"ForcedtobeMipmaps",此选项为"None"; 11、“扩展限制”,此选项选择“关闭”; 12、“纹理过滤-各向异性采样优化”,该选项决定是否使用各向异性过滤的优化算法。选择“开启”,性能略有改善,画面质量略有下降;选择“关闭”,确保最高画面质量; 13、“纹理过滤-负LOD偏移量”,选择“锁定”; 14、“纹理过滤—质量”,此选项可一步控制其他“纹理过滤”选项,追求图片质量一般推荐“高质量”; 15、“纹理滤波-三线性滤波”,此选项的效果类似于“各向异性滤波优化”,可以在屏幕上根据自己的要求进行选择。
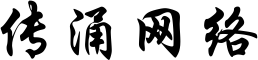
还没有评论,来说两句吧...